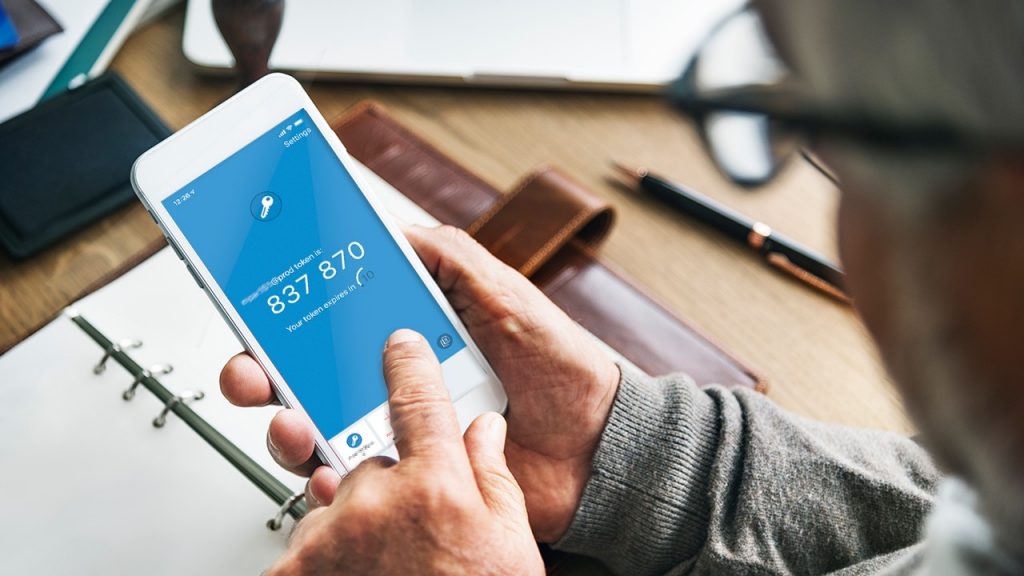
Getting Started
New to two-factor authentication? We've got information that will help you get set up and secure.
FAQs about 2FA and OTP
Set up your code
Download and activate the Authy app (recommended app)
Download Authy for desktops, laptops and Macs
Download the Google Authenticator app
Download the Microsoft Authenticator app
Information and guides about the additional security process used to reduce the risk of unauthorised access to systems and services.
Getting started with two factor authentication
Helping you get-to-grips with two-factor authentication.
If you are a staff member, a password alone is no longer enough to access online services. You will need to enter a code on the computers or mobile devices you trust and use to access our systems.
The code is created using software. That software code can be an app on your phone or your computer. You will need to download an app and have it handy when logging into our websites. You'll only need to do this setup once for each device you use to access those sites and services.
It is recommended that you set this code up on a mobile device so that you have access to the code without your computer. You can have this code set up on multiple devices, such as your mobile and computer.
We recommend the Authy app for your mobile device and computer but you can also use Google Authenticator or Microsoft Authenticator if you prefer.
Please note, due to the sensitive nature of the data we hold, 2FA is mandatory for all staff, Once you have set up a code you are required to use it each time you need to access our systems.
Type of device
The version of Authy or Google Authenticator you download depends on the device you are installing it onto. Select the device you're going to add the app to:
I have a PC or Mac computer or desktop
I have a mobile phone, iPad or tablet
We recommend that you first install your chosen authenticator app onto your smartphone device. Once that is done, proceed with your registration on the Pregnancy Choice system at Create New Account
Need help?
If you still have questions or need further help please contact Rob at the Tauranga PCC.