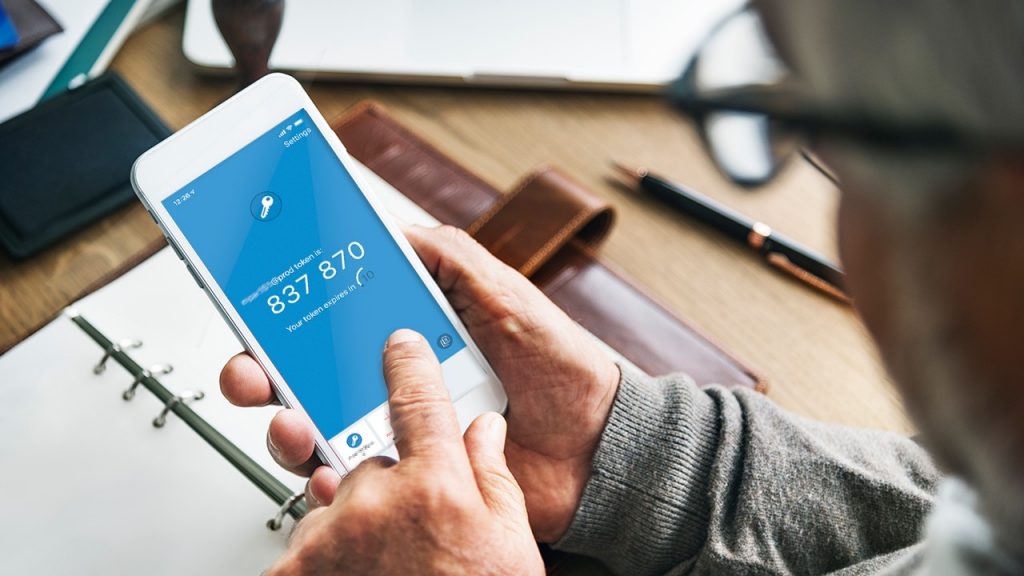Steps for installing the Authy app for your Windows, Mac or Linux computer.
1. Download Authy for your computer:
Go to https://authy.com/download/ and scroll down to the desktop section
For help you may call your supervisor or Rob at PCC Tauranga.
2. Choose your operating system and then click on Download - find out if your computer is using a 32-bit or a 64-bit version of Windows.
3. Once the download is finished, open and run the setup by following the on-screen instructions
4. Enter your mobile number and email address (we recommend the use of your personal email address) then click Next
5. Select how you want to receive verification, we suggest that you select the SMS option.
6. Type the code you are sent by text message into Authy.
7. The app will open and you need to select to add an account.
8. The next page will ask for a code to add the account. To get the code you will need to go to Create New Account and complete the registration page. When you press the [Register] button the system will send you an email to enable us to verify your email account is correctly entered (you can do this later after the next steps). The page will then refresh and display a QR code, the easiest way to load this is to use your device and make sure you use Authy backup, then it will automagically appear on all your Authy devices.
Note: If you are already registered you will have a secure link code in the system already. To see your QR code.simply go to your profile. Please make sure no one else can view this with their device as it will allow them to impersonate you.
The remaining 5 steps of this section have not yet been implemented for our system as we are still looking at how to best protect the secure code and yet make it easy to use.
9. Copy the 32 digit code that is displayed.
10. Go back to Authy, paste the code in and select Add Account
11. You will then be asked to choose an icon, name the token and select a token length. Select 6-digit.
12. Click Save
13. The blue code page will display - your PC is now able to display the OTP ready for use.
Note: if you have already registered another digital code, like in Google Authenticator or Authy on another device, you do not need to complete this step.
We recommend as an additional security measure that you set up a master password in Authy.
To do this:
Go to Settings at the bottom of the page
Select General
“Enable” the master password
Your master password must not be the same as this system's password.
To make it easier to use this app you can pin it to the taskbar of your desktop.
Authy can also be downloaded from the Apple App Store and Google Play. The authenticator accounts that you setup within Authy will sync by defaulty across all your devices.
Need help?
If you still have questions or need further help please contact Rob