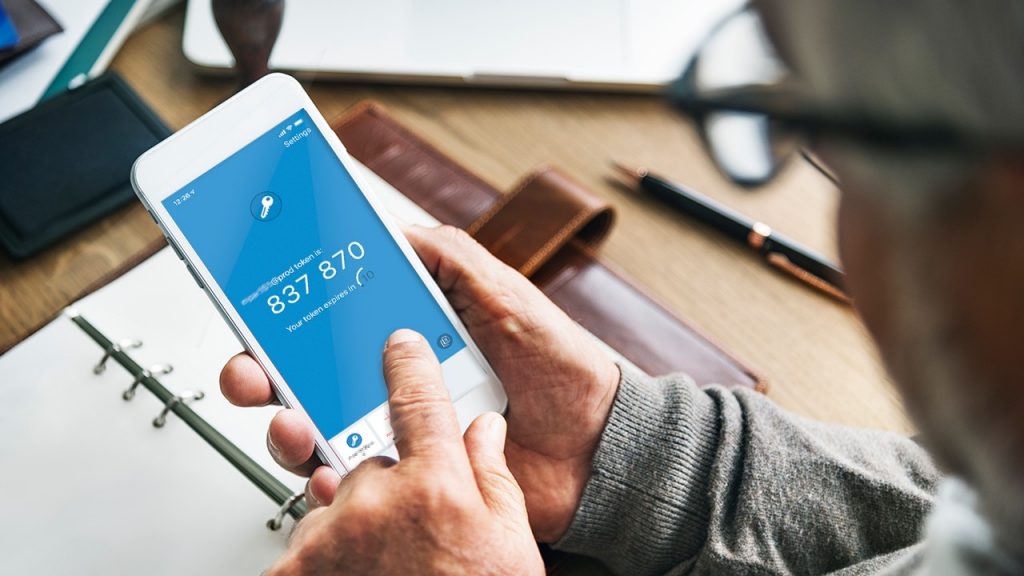Information about installing the Authy app on smart devices.
Authy is an app used to generate the time-dependent six-digit code needed for access to our systems. The prompt for the code will appear after the username and password have been entered and accepted from the login page. When the prompt appears, open Authy on your mobile device, select the system domain name and enter the code that appears.
Authy can be used on multiple devices and your 2FA codes automatically sync to any new device you authorise.
Find out how to install Authy on your device.
Note: If you are already using an authenticator such as Google Authenticator or Microsoft Authenticator and you're happy with it, you do not need to use Authy.
We have steps that outline how to download the Authy mobile application. The actual steps or screens might vary depending on the device you are using:
- Go to the app store your device uses, for example the Apple App Store for iPhones and iPads, or Google Play for Android.
- Search for Authy, then download and install the app
- Open the Authy app and enter the details of:
- Your mobile number - to receive a code to verify the phone
- or your landline - to receive a call to verify the phone
- your email address - required the first time you register. It is recommended to use your personal email address so you can use the app from anywhere.
- The next step is to verify your identity, you will be asked whether you want to be phoned or sent an SMS (text message). We suggest selecting SMS.
- Once the text message is received you can either type in the code or select the link in the text message. Selecting the text you will be asked if you want to open the app, confirm Yes.
- The next step is to add an account by clicking on the + button
- The first time that you set up Authy you will be asked if you want to enable backup. We recommend that you enable backup so that your codes can be restored when you replace your device. You can skip this step and return to set it up later.
Note: this is not linked to our system so please use a different password. - You will be asked for a code to add to the account. To get the code go to Create New Account and when you have completed your account profile information press [Register]. This will verify your details and send you an email so we can verify your email is correctly entered and functioning for our systems (do the verification of your email after the next step). Then the screen will display a QR code.
Note: the QR code is unique to you so don't share it with other people. - Scan the QR code with the Authy app.
- Your device should then display a 6 digit code that is updated every 30 seconds. The app shows how long the code is still valid for.
- Enter the code on the input box below the QR code and press [Continue sign in]. This completes the link between the two applications.
Visit Use and manage the Authy app.
Need help?
If you still have questions or need further help please contact Rob